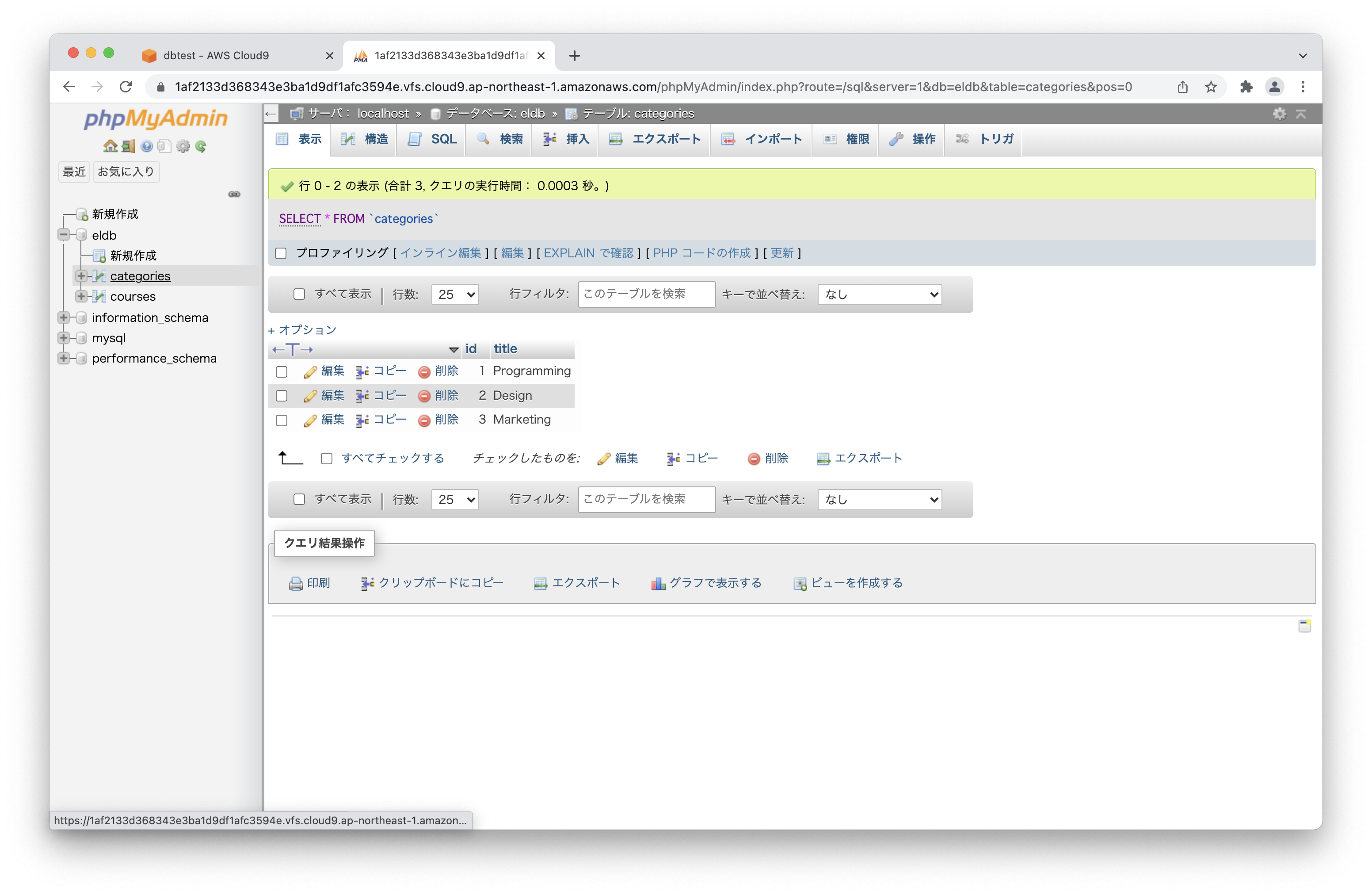
phpMyAdminはブラウザからデータベースを操作するWebアプリケーションです。phpMyAdminをインストールすれば、ターミナルを介さずにブラウザ上でSQLを実行できるようになります。phpMyAdminはPHPを用いたWebシステムの開発でも頻繁に利用されています。
phpMyAdminの特徴
phpMyAdminは以下のサイトで配布されています。
ここではphpMyAdminの特徴について簡単に解説しておきます。
- 直感的に使えるGUIツール
- PHPで動作するWebアプリケーション
- 長く使われている実績
phpMyAdminにアクセスするとブラウザ上にメニューが表示されるので、データベースやテーブルをマウスで選択して操作できます。またSQLの入力もサポートしているので、初学者にとってはターミナルの操作に比べると作業しやすいかもしれません。
またphpMyAdminそのものもPHPプログラムで開発されています。そのためPHPの動作するWebサーバ(ビルトインWebサーバやApacheなど)を用意すれば簡単に起動できるようになっています。phpMyAdmin自体は簡単に追加・削除ができるので、WordPressなどと組み合わせて利用することもできます。
さいごにphpMyAdminは1998年に登場してから現在まで長く使われている実績があります。PHPエンジニアとして仕事をしていく上では理解しておくべきツールの一つと言えます。
Cloud9上でのphpMyAdminのインストール
Cloud9のターミナル上で以下のコマンドを入力すればphpMyAdminのインストールは完了です。
wget https://files.phpmyadmin.net/phpMyAdmin/5.1.2/phpMyAdmin-5.1.2-all-languages.zip
unzip phpMyAdmin-5.1.2-all-languages.zip
mv phpMyAdmin-5.1.2-all-languages phpMyAdmin上記の3つのコマンドをターミナルにコピーアンドペーストで実行します。
3つのコマンドについて解説しておくと先頭行の wget コマンドでphpMyAdminのzipファイル( phpMyAdmin-5.1.2-all-languages.zip )をインターネットからダウンロードしています。
次にunzip コマンドで phpMyAdmin-5.1.2-all-languages.zip ファイルを展開しています。
最後に展開して出来上がった phpMyAdmin-5.1.2-all-languages フォルダを phpMyAdmin というフォルダ名に変更しています。
ここまでのコマンド入力が完了するとCloud9のサイドバー(フォルダツリー)に以下のように phpMyAdmin フォルダが生成されます。

phpMyAdmin-5.1.2-all-languages.zipファイルは不要ですので削除しても構いません。
phpMyAdminの使い方
phpMyAdminフォルダを /home/ec2-user/environment フォルダに作成したので、あとはビルトインWebサーバを起動して、後に示すURLにアクセスすればphpMyAdminの管理画面を表示できます。
まずはいつもどおりPHPのビルトインWebサーバを起動します。
$ php -S localhost:8080
PHP 7.2.24 Development Server started at Thu Jan 27 08:17:18 2022
Listening on http://localhost:8080
Document root is /home/ec2-user/environment
Press Ctrl-C to quit.次にCloud9のプレビューボタンを押してURLを調べた後、ブラウザのアドレスバーに以下のように入力してphpMyAdminにアクセスします。
https://〜.vfs.cloud9.ap-northeast-1.amazonaws.com/phpMyAdmin/そうすると次のようなログイン画面が表示されます。
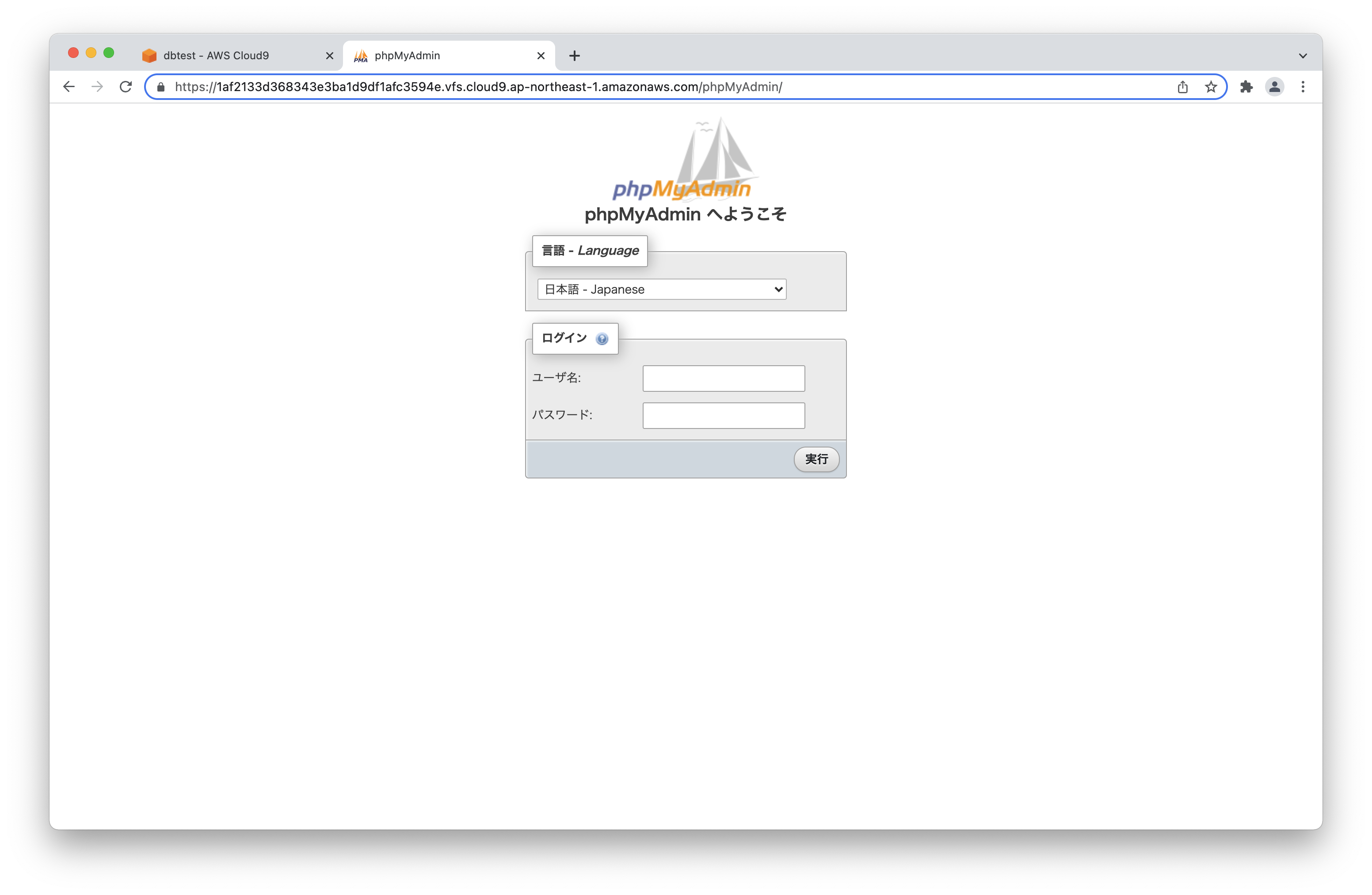
ログイン画面ではMySQLのユーザ名とパスワードを入力します。
注意:Cloud9では接続元のIP制限が機能しますが、インターネット上でphpMyAdminを使う場合は複雑なパスワードを利用すべきです。
ログインに成功するとphpMyAdminのトップ画面が表示されます。
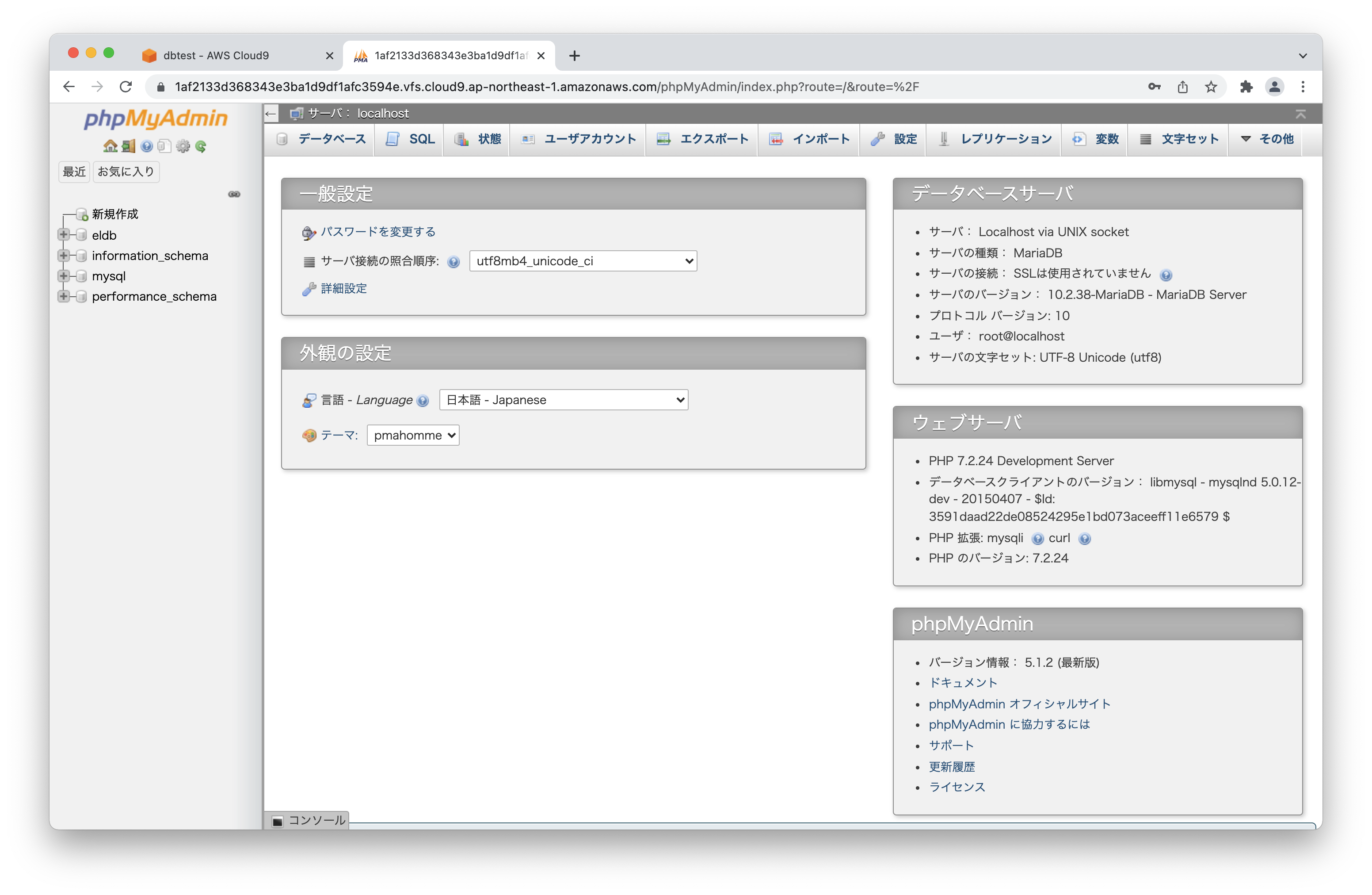
画面のサイドバーには作成済みのデータベースの一覧が表示されています。eldb データベースを選択すると eldb データベース内のテーブルの一覧が表示されます。
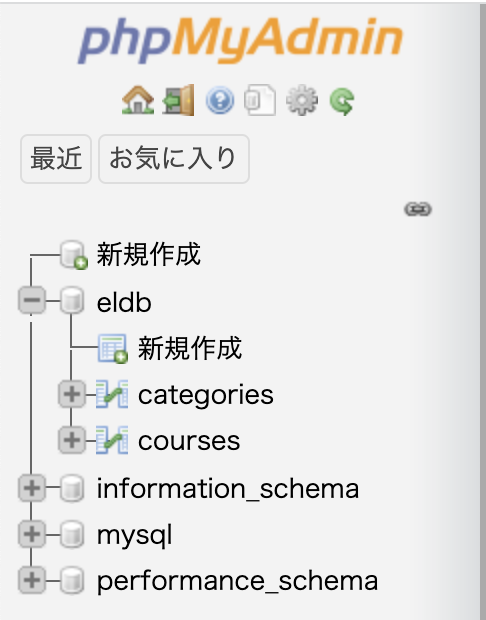
表示されたテーブル一覧の中から categories テーブルを選択してみましょう。そうすると categories テーブルの内容が画面に表示されます。
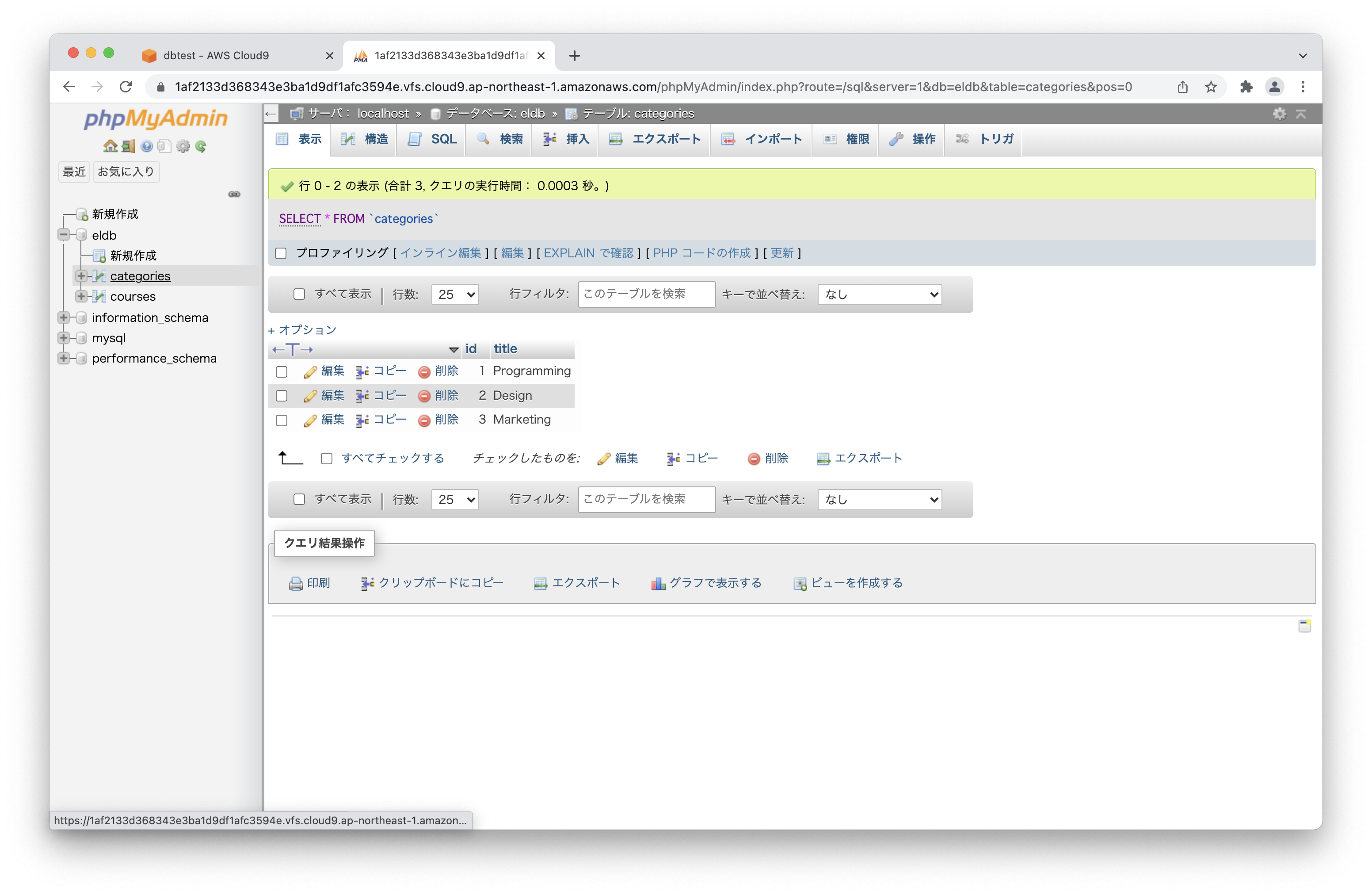
上記の画面では、画面の上段に「表示」や「構造」「SQL」といったメニューを確認できます。また画面の中央部分にはテーブルのデータが表示されています。
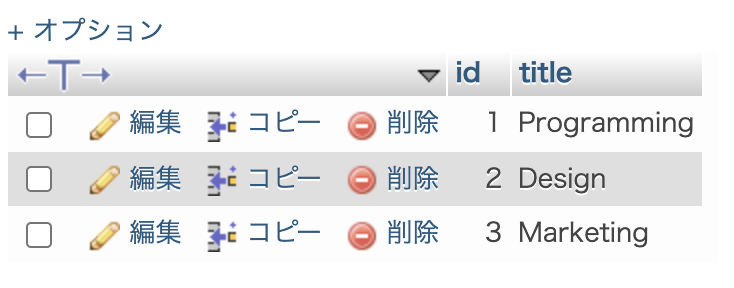
ここでテーブルのレコードに対して「編集」や「コピー」「削除」といった処理を行うことができます。この辺りの操作については実際にマウスでクリックして確かめてみると良いでしょう。
また画面の上段のには「SQL」というメニューがあるので選択してみましょう。そうすると次のようなSQLの実行画面が表示されます。

初期状態では以下のようにSQLが表示されています。
SELECT * FROM `categories` WHERE 1このSQLを編集して任意のSQLを実行できます。ここでは以下のように変更してみましょう。
SELECT * FROM `categories` WHERE id = 1;
それから画面右下にある「実行」ボタンをクリックします。そうすると次のようなSQLの実行結果を確認できるでしょう。

画面中央部分に、SQLの検索結果である1件のレコードが表示されているのがわかります。
その他の機能について
phpMyAdminでは他にも、テーブルの設定変更や権限の変更、データのエクスポートやインポートなどMySQLで利用可能な様々な操作が簡単に実行できるようになっています。データベースの学習にも役に立つのでぜひ使い方を調べてみてください。
phpMyAdminのアンインストールについて
phpMyAdminをアンインストールする場合は phpMyAdmin フォルダを削除します。